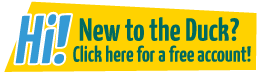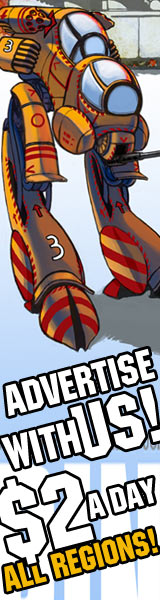Okay, I know DD already has a few tutorials on how to letter comics and - for all I know - one of them may be exactly the same as the method I'm going to describe here. For anyone who's interested, however, this is how I do my lettering using PhotoShop.
I'm sure there are many other ways of doing it and I know lots of people recommend using Illustrator instead of PhotoShop. However, if you're not especially tech-y minded (i.e. like me!) and/or you can't afford both PhotoShop and Illustrator, this method seems to work fine. (And, if I can do it, you know it must be simple!)
Text
1. Choose a font that suits the comic. You can download lots of fonts for free. I tend to get mine from Blambot.com. The two I like best are Digital Strip (a good “traditional” comic type font) and Anime Ace (a more modern looking font) but there are many more.
2. Choose a colour that will show up against black AND against white AND against the art on the comic page. Red or blue are both good. (Don't worry - it'll be changed to black later!)
3. Choose an appropriate font size. Unfortunately different fonts seem to come up in different sizes.
4. Type the text roughly where you want it to be (you can reposition it later). Keep the first and last lines short and the middle line the longest. I find it sometimes helps if the first and last lines are very short; sometimes even an “I” is enough.
Balloon
5. Create a new layer immediately beneath the text layer. (I usually label these layers Balloon 1, 2, 3 etc for furture ref.)
6. Using the Elliptical Marquee Tool (M), draw an oval shaped ballon around the text.
7. Hold down the Shift key and, using the Polygonal Lasso Tool (L), draw a triangle shape for the balloon's pointer. Note: start inside the oval marquee.
8. Using the Paint Bucket Tool (G), fill the balloon with black.
9. From the top menu bar, choose: Select / Modify / Contract - the number in the box is the thickness your balloon's outline will be. I usually choose 2.
10. Using the Paint Bucket Tool (G), fill the balloon with white.
Finishing
11. Change the colour of the text to black.
12. Using the Move Tool (V), reposition the balloon to exactly where you want it; then reposition the text so that it fits dead centre.
Hint: If there is a lot of text in a speech, it will usually look better if you break it up and use two or more balloons.
- In this case, after you draw the first balloon, hold down the Shift key and draw another.
- You can make the balloons overlap slightly or join them together by drawing a “bridge” using the Polygonal Lasso Tool (L).
******************
Edit: If you don't want your speech balloons to have triangles with straight lines for pointers, I've now put together some notes on how to make curved pointers. Take a look at this post: Lettering in PhotoShop - Part 2.

Off topic
Lettering in PhotoShop
DAJB
at 4:41AM, Nov. 20, 2007

A WW2 fighter pilot, a First Century warrior queen and a prehistoric shaman. Oh, and their tailor. These are not your common-or-garden heroes!
last edited on July 18, 2011 10:23AM
Genejoke
at 8:48AM, May 6, 2010
I use Gimp and have recently started doing the same technique, hence the improvement in my speech bubbles. I was using paint before which was clumsy and liming, but I am just trying to figure out gimp and photoshop, but find gimp easier.
My overall process is scan the inked image, the edit in gimp.
I open a new what layer and a transparent layer
top is original
second transparent
third is white
I set the original layer to darken only and use the contrast to clean it up, eraser as well if I think it is needed or can be arsed.
I colour the characters and foreground on the transparent layer.
The background on the white layer.
If I need to add more layers for transparency effects I do as needed.
Then comes lettering as you described.
Not sure how to do the darken only effect on photoshop.
My overall process is scan the inked image, the edit in gimp.
I open a new what layer and a transparent layer
top is original
second transparent
third is white
I set the original layer to darken only and use the contrast to clean it up, eraser as well if I think it is needed or can be arsed.
I colour the characters and foreground on the transparent layer.
The background on the white layer.
If I need to add more layers for transparency effects I do as needed.
Then comes lettering as you described.
Not sure how to do the darken only effect on photoshop.
last edited on July 18, 2011 10:23AM
DAJB
at 3:57AM, May 8, 2010
PhotoShop comes in for a lot of stick (especially for lettering!) but, if you know how to use all the relevant tools, it seems to be just as good as any of the more “pro” alternatives out there.
The trouble is, unless someone shows you what to do, it can be very difficult to work it out. I found web tutorials that taught me the above method for speech balloons but it took me another couple of years to work out how to make balloon “pointers” that curved!
The trouble is, unless someone shows you what to do, it can be very difficult to work it out. I found web tutorials that taught me the above method for speech balloons but it took me another couple of years to work out how to make balloon “pointers” that curved!

A WW2 fighter pilot, a First Century warrior queen and a prehistoric shaman. Oh, and their tailor. These are not your common-or-garden heroes!
last edited on July 18, 2011 10:23AM
©2011 WOWIO, Inc. All Rights Reserved Mastodon