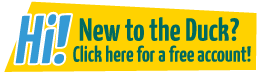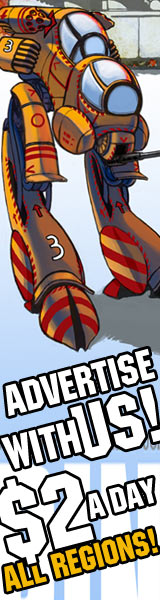Creating Sprite Comics in Flash! (BASICS)
Croi Dhubh at 3:01PM, Nov. 23, 2007
Learn how to use Macromedia Flash to create basic sprite comics
Introduction
Hello and welcome to Croi Dhubh's tutorial on how to make sprite comics using Macromedia Flash. Not everyone can afford Photoshop or other types of programs, and generally one can get Flash much easier. I've never seen a guide for using Macromedia Flash, so this is a first as far as I know.
This tutorial is going to assume that you already know what you are going to do, but don't know how to go about it. I'l be using Mortal Kombat sprites and backgrounds for this guide, so use them in order to follow along easier. You can apply everything you learn doing this to other sprite sheets!
Oh, and before you start, this is only going to cover NON-ANIMATED sprites. I'm covering sprite sheets and not how to select single frames of animation from animated sprites…I just don't have the time right now. It adds to the confusion as well.
Step One
Where To Get Sprites and Backgrounds
Well, first you need to get sprites and videogame backgrounds. If you don't have any yet, then check out these places
http://zweifuss.com/ - Pretty much all the Street Fighter 3 (Third Impact) sprites that you can eat!
http://www.spriters-resource.com - Lots and lots of sprites from all kinds of games. They're undergoing a large overhaul and the site is a little unstable at the moment {11-23-2007}
http://www.fightersgeneration.com/main.htm - Sprites from just about every 2D fighting game that has ever been made. If you can't find fighting game sprites of a specific character, look here!
http://www.sprites-inc.co.uk/ - Globs of Megaman sprites.
http://tsgk.captainn.net/ - Another “from all over” sprites site. They, too, are undergoing server work, so it may be a little hit and miss at this time {11-23-2007}
http://www.videogamesprites.net/ - Sprites and backgrounds from almost all the Final Fantasy series, Legend of Zelda series, and even the Secret of Mana/Seiken Densetsu series.
http://www.court-records.net/ - Sprites and backgrounds from the Phoenix Wright series of games!
http://www.bghq.com/ - Only backgrounds from games, and even a few game inspired originals.
Hopefully you now have your sprites. Make sure they are all saved into the same folder with recognizable names. This is going to save you time and headaches later. Put the Sprites in a sprite sub-folder and the backgrounds in a background sub-folder.
Step Two
Setting Up The Document
Obviously you want to open Flash. Next, you'll want to select “Flash Document” on the “Create New” section.
The new document will open to a generic white box with only one layer, like so:
The size of the box will never do! That needs to be changed. Below the timeline and next to the scroll bar you will see a set of numbers labeled 1, 12.0fps, and 0.0s. Double click the 12.0fps and a new box window will pop up looking like this:
There's nothing that we need to change with this except for the “Dimension” section. Make the Width size 800. Depending on how many panels you want your comic, you'll want to change the Height.
For tutorial purposes, I'm leaving the Height at 400. The great thing about Flash is that you can always go back and change the size as needed. How Flash will alter the size is to the right and down. In other words, if you change the Width to 900, everything to the left of your comic will stay where it is, and Flash will add white space to the right of everything.
Step Three
Setting Up Layers
Just like many of the popular image editing programs, Flash works in layers. Now, you don't have to set up layers, but it will make your life much easier if you do.
Now, double click on the layer name and give it a name to fit what you are placing there. For tutorial purposes, I'm naming it “Background”. It will look like this:
Got that all set? Good! Now let's get into actually placing the items into Flash!
Step Four
Importing Items
There are two different ways to do this. Neither one is really that much quicker than the other and comes down to personal preference. I'll explain just the easiest method right now.
Open up your sprite sub-folder and select all the sprite sheets you are going to use. You can do this by click and dragging a box around them, or clicking each one individually while holding the Crtl button.
Now that you have them selected, drag them back over to Flash and drop them in the white box that will be your comic. If your Library panel is open in Flash, you should see a list of all the items you just dragged over placed there. If you don't, then press Crtl+L to open the panel and check the list. Now highlight all the sprites you just placed in the white box and delete them.
Do the exact same thing for all the backgrounds you are going to use.
Your library should look a little something like this:
Step Five
Editing Sheets Into Usable Form
So, you might be asking yourself, “How do I use these big sheets???” Well, the answer is actually Symbols.
Press Crtl+F8 to bring up a new window looking like this:
Click the option to make it a Graphic and name the symbol something that reflects what it is. Since we're going to use this for selecting each sprite we want, name it “XXX Broken Up”, with XXX being the name of the character.
For tutorial purposes, I'm going to name it “Johnny Cage Broken Up”.
Now drag the sprite sheet into the white area like so:
I certainly hope that your sprite sheet has a transparent background, because if it doesn't, then you need to take an extra step! If your sprite sheet is transparent, then do the following, if it has a colored background, then go to the steps after this:
Transparent
1. Click on the sprite sheet in the white box to select it
2. Press Crtl+B to break up the sprite sheet
3. Click off the area that the sprites are to deselect the sprite sheet
Colored Background/Tracing Sprites
1. Click on the sprite sheet in the white box to select it
2. Click “Modify”->“Bitmap”->“Trace Bitmap”
—Looks like this:
3. In the new window, put Color Threshold to 1, Minimum Area to 1, Curve Fit to Pixels, and Corner Threshold to Normal
—Looks like this:
4. Click off the area where the sprites are located and click on the background color of the sprite sheet to highlight it and then delete it.
5. Go through the sprite sheet and delete all other areas where the background color remains, such as between the legs on the sprites.
One of the biggest issues with tracing sprites in Flash is that they can get blurry. It's always better to have a transparent background sheet, so get them if you can find them.
Step Six
Making Individual Sprites
Now that the sprite are broken up, we can start making them into individual pieces so we can place them later.
For tutorial purposes, I'm starting with the first sprite of Johnny Cage. First we highlight him by dragging a box around it like so:
Now let go of the mouse button and he should look like this:
Now drag him away from the other sprites and delete all the area around him. Just drag and highlight to the areas just around the actual sprite in 90 degree angles. If you have to, press Crtl and the + button to zoom in so you can highlight up to the edges of the character in order to delete the dead space.
Once that is done, click on the sprite to highlight it again and press the F8 button. This will bring up a window, much like when you created a new symbol. Name the symbol something that matches what it is and tell it to make the symbol a graphic.
For tutorial purposes, I am naming it “Johnny Cage Standing 1”.
At the top of the Timeline you will see Scene 1 and Johnny Cage Broken up. Click on Scene 1 to get back to the blank white page.
Now do the exact same thing you did for Johnny Cage using any other character you have added. For tutorial purposes, I am using Liu Kang and Subzero, taking both standing sprites for each.
Once that's done, time to move on to the backgrounds.
Step Seven
Usable Backgrounds
It's actually the same as making usable sprites. Do the exact same thing you did when putting the sprite sheets in a symbol, but do not trace no matter what! Even if it has a colored border, simply break it apart using Crtl+B and then highlight the colored areas and delete them.
That's about it for making the background into symbols to use.
Step Eight
Placing Backgrounds
Okay, now that we have the background in an easy to use format, we can go ahead and place it. Drag the symbol you made of the background into the white area.
Depending on the size of your comic and the size you want the panels, you may want to resize the background. We'll leave it the size it is for right now.
Now that you have the background for the first panel set up, click the second dot next the layer name in order to lock it:
This will keep you from accidentally placing other objects in the layer.
Step Nine
Placing Sprites
Time to start placing sprites! First we'll want to set them into their own layers so we'll have to add more. Also, name the layers what they are going to have.
For tutorial purposes, I'm using Johnny Cage, Sub-Zero, and Liu Kang.
You add more layers by clicking on the icon that looks like a plus sign over a folded page below the time line located here:
Go ahead and lock the Sub-Zero and Liu Kang layers. Click the layer named Johnny Cage and then click on the Johnny Cage Standing 1 symbol in the Library. Now drag it over to the area where the background is and place it where you would like him to stand:
Once you are satisfied, lock the Johnny Cage layer and repeate the process for each character in their own layers:
If you're happy, then it's time to add the text.
Step Ten
Word Balloons
It is very important that people can read what each character is saying, and which character is saying what. The rule of thumb is to generally have the characters on the left side of the panel speak first, but that isn't necessary.
The character who speaks first should have the word balloon on top, followed by the next speaker, and so on and so forth.
With that being said, enter a new layer and call it “Words” or “Conversation”. Next select the text editing tool from the tool bar on the left side of the screen in Flash:
Now click on somewhere you want the text to be and enter the text. For tutorial purposes, we're going to have Johnny Cage start the conversation:
When you are finished, click the black mouse pointer tool in the top left of the toolbox. You'll notice that you can hardly read it, and the size might not be right. Time to fix that!
Press the Crtl+F3 button in order to bring up a new tool panel on the bottom of Flash called Properties. Click on the text and then click on the Properties tab. This will bring up a selection for things such as Font Type, Font Color, Positioning, and all kinds of other options. Keep the options exactly the same as I have shown, except for the text size and font type:
It's up to you to decide what kind of font and the size when making your comic. Just make sure it's readable and offers enough room to add other text when you need to place them. Also, make sure they match the emotion of the character at the time.
Add lines for your other characters now. For tutorial purposes, I'm adding lines to Sub-Zero:
I know what you're thinking…that's unreadable! Yep, and we're going to fix it right now.
Go ahead and click on the Snap to Objects Icon in order to turn it off and then select the Rectangle Tool in the toolbox in the left hand side of Flash:
On the left hand side, you'll notice two colored boxes under where it says “Colors”. Make the colored box by the pencil (Stoke Color) black and the colored box by the bucket (Fill Color) white:
You can either make square boxes or make rounded edged boxes. It all depends on what kind of look you are going for. For right now, let's leave them square.
Click where you want to start the box, and drag it around the text so that it fits nicely and draw tail lines to who is speaking. This is an example of an extremely simplistic balloon and tail line:
Once you're happy, lock the layer and it's time to move on to the next panel.
Step Eleven
More Panels and Boarders
So, you're done with a panel and want to move on, huh? Add another layer and call it “Boarders”. Select the Rectangle Tool again, but this time make both the Stroke and Fill black.
On the edge of the panel, make a long rectangular box as thick or thin as you want so you can separate the panel to the next,unlock the background layer, place the background you want to use, and insert the characters with the stills you'd like, then add your text.
Step Twelve
The Final Product
At the bottom, either add more panels on the bottom or add your little header. For tutorial purposes, I just added a header.
Now, go to “File”->“Export”->“Export Image”:
You'll get to select where you export the image to. Underneath where you name your file, select either .PNG or .GIF to make sure the exported image is of high quality. Once you have done that, you'll get a new window with options.
Place the settings as follows:
Please note that if you have changed the Height or Width, then the 800 and 400 will be changed respectively. Just make sure that it is set to Full Document Size.
Now sit sit back and enjoy your finished product!
It should look something like this: