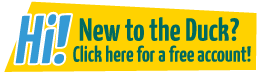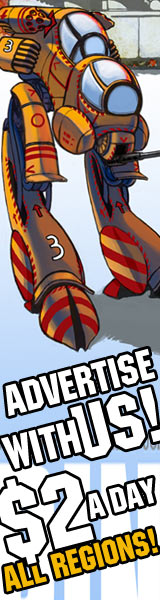Lettering in Photoshop - curved pointers
DAJB at 5:24AM, Sept. 24, 2010
How to make curved pointers (or tails) for speech balloons
When it comes to lettering, one of the criticisms often made about PhotoShop is that you can only make speech balloons which have straight lines for the pointers (or tails). This isn't true. With a bit of practice, it's perfectly possible to make the pointers (or tails) curve.
It's not the most straightforward thing in the world and it took me a long, long time to discover how to do it. Once you get the hang of it, though, it's not so very difficult and it definitely does make your balloons look more professional.
Anyway, on the off chance I'm not the only person who's spent far too long unsuccessfully Googling for help and guidance on this issue, I thought I'd explain how I now do it. There may be simpler methods of course but, since I haven't seen any other tutorials that cover this, I hope someone out there will find it helpful.
1. Start by using the “regular” Pen Tool.
(Note: I'm assuming you've already drawn the balloon itself. If you don't know how to do that, see the separate notes for guidance on lettering and speech balloons.)
Click on three points to make a triangular pointer from the speech balloon to the character who's speaking. (You'll have to click on the first point again, to complete the triangle).
2. Switch to the Add Anchor Point Tool.
(It may be somewhere else in your version of PhotoShop but, in mine, the Add Anchor Point Tool is one of the drop down menu options that appears when you right-click the Pen Tool icon, so you might want to look there first!)
Click somewhere roughly in the middle of each of the two lines of the triangle which lead from the speech balloon to the character. This will create an “anchor point” and a short guide-line either side.
3. Bend the straight lines.
To do this, left-click on one of the anchor points you just made and, while holding the left mouse button, pull it out or in. The line will bend. Now use the other anchor point to do the same to the other straight line.
(Note: If you need to, then - while holding the left mouse button - you can also slide the anchor point along the line to change the shape of its curve.)
4. Make it a selection.
When you're happy with the shape of the triangle, you'll need to turn it into a “selection”. To do this, go to the box with all your layers in it.
- Click the tab marked "Paths“.
- Right click on ”Work Path“.
- On the pop-up menu, click ”Make Selection“.
- Click the ”New Selection“ button.
- Click ”OK".
5. Add colour.
(Note: Depending on how you prefer to work and how comfortable you are that the pointer is exactly where you want it, you may or may not want to do this bit on a separate layer.)
- Using the Paint Bucket Tool, fill the triangular selection with black.
- From the main menu bar, choose: Select / Modify / Contract
- Choose the thickness of the line you want around the tail/pointer.
(Note: I usually use two pixels. You can choose a different thickness, but it should obviously be the same thickness as the line around the speech balloon.)
- Using the Paint Bucket Tool, fill the triangualar section with white.
6. Finish by cleaning up.
Your “pointer” is now complete (and curvy!) but part of the black line around it will be visible inside the speech balloon. You need to paint over that part.
- First, get rid of the “marguee” lines around the selection. Use either the Elliptical Marquee Tool or Rectangular Marquee Tool to click once anywhere in the triangle.
- Once the marquee lines have gone, use white to paint over the black lines you don't want.
Well, there you go. It looks like a lot of complicated steps when it's all written down, but that's mainly because I've tried to be very detailed, so that people who aren't too familiar with PhotoShop can follow it. (You know … people like me!) In practice, once you've done this a couple of times, you'll find most of it will become automatic.
Anyway … now you can ignore the know-alls who say you need to buy Adobe Illustrator if you want to draw curved pointers on your speech balloons. It is possible in PhotoShop!