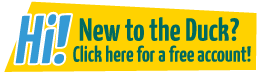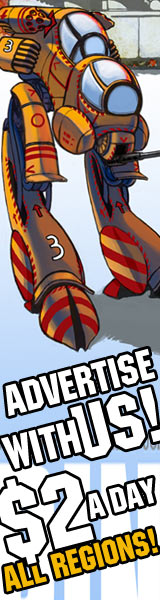Colouring in Photoshop
glenfx at 9:58PM, Jan. 2, 2008
Colouring in Photoshop in spanish… (Translated into English)
I made several tutorials in Spanish, but ill make translations for each image.
1.- we start our illustration by creating a quick sketch and with little detail, this is done to have an idea on the distribution of the characters and if there's something that needs to be changed you dont loose time correcting them.
2.- Once the sketch is defined we proceed to refine and clean the image and you can see how i added more elements to it that wasnt defined in the quick sketch.
I also modified the pose of the rabbit (“Max”) added a new character and drew a background.
IMPORTANT: to obtain quality results and to add colour really fast is ideal to either ink digitally or scan the work at 600dpi. If its scanned you have to make sure the lines are pure black, to obtain that just adjust the brightness and contrast until your work looks pixelated like in the zoomed circle in this graphic. This isnt a problem since the work is going to be resized down (if its for web) or it wont be seen when printed. The pixelated lines are perfect for colouring.
3.- Once we have the illustration cleaned up and detailed we can begin inking, to create the sensation of depth we can do variation in the ink lines depending on how far they are from the spectator. For example the background has light lines and the foreground has thicker lines and the nearest character has even thicker lines.
4.- if we ink to add colour later then we have to make sure there are no open spaces, this helps when we use the fill tool to apply a colour and the colours keep inside the right shapes.
The colours in this step should be flat, this is only done to define the areas we are going to shade later.
If colour in Photoshop we use the tool “Paint Bucket Tool” and we uncheck the “anti-alias” option (this is very important because this wonk create a grading between the colour and the ink lines.)
5.- Once we have the flat colours defined we can start adding the shading, in this image i wanted to keep the tonal variations at minimum. for example i only used two tones, a base tone and a a slight darker tone for the shadows. I made pale grey shadows for the bunny and bluish grey for the “ghosts”.
6.- once the characters are defined we can define the background, the background not always needs to be highly detailed, you can simulate detail with colours and solid traces.
Backgrounds doesnt need to be graded or smoothed either.
7.- to give more life to the image and make the figures stand, we can add brighter tones like bounced light coming from a light source, in this case it comes from the right side.
Since the ghosts are white there is no need to apply a light tone, though in some cases it can make the image look better.
8.- last step is to add the speech balloons and sound effects, there can be textures applied as well as other details.
This is the final image