
Improved Line Art Technique (with Actions)
Graz73 at 6:08AM, April 28, 2009
Use Channels in Photoshop for your line art to create better results than using the “Multiply” layer.
OK, here is how I color my comics in Photoshop.
I have seen many tutorials about coloring online. Many suggest this basic process:
1) Scan your artwork and get it as high contrast as possible so that everything is black or white
2) Put your lines on a new top layer
3) Use the “multiply” option on the lines layer so that the lines will show up over the colors.
4) Then they either fill in another copy of the line layer with color areas or color some other way below the “multiply” layer.
This method doesnât work for me for several reasons:
Small details in the art are lost. Tiny cross hatching or details are not visible when you scan your art at maximum contrast. They would either need redrawn in Photoshop, made into thousands of vector shapes, or deleted.
Using other complicated patterns or gradients on the B&W layer are also difficult because it is hard to color around them using the “paint bucket/fill” option.
Converting line work to other colors is also difficult. If it's on that multiply layer, it will either show up as black or clear. If I wanted some of my line work to be other colors, I'd need to move it to a new layer. 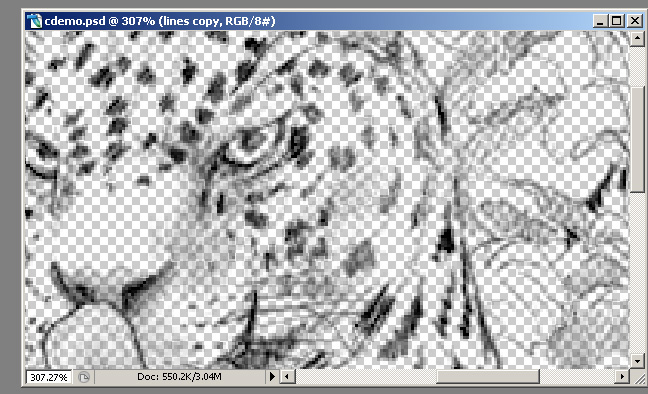
SO, here is the way I prefer to do it:
Scan in your line work, or draw something with a tablet. Have as much or as little detail in the drawing as you want to. Clean it up as much or little as you want to.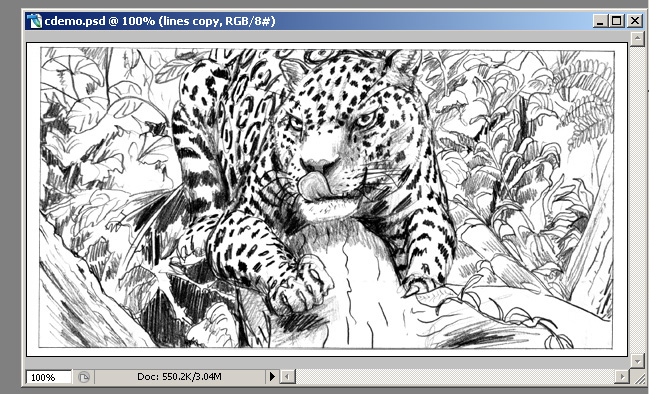
Next, Follow These Steps:
A) Convert the drawing to gray scale.
B) add a layer above the background layer. Rename it “lines”
C) add another layer above layer 0. Rename it “colors”
D) add another layer above layer 0. Rename it “background”
E) Reset your swatches. (To do this click the little black and white overlapping squares at the bottom of the toolbar)
The black square should be on the top.
F) In your channels palette, duplicate the Gray Channel creating a layer called “Gray Copy”
G) In the menu find Select> Load Selection…>
A menu will pop up.
H) Choose Channel: Gray Copy
Check the “Invert” check box
Operation: “New Selection”
Hit “OK”
I) This will create a selection that matches your black line work, including lots of partially selected gray pixels. (You want those!)
J) Go back to the Layers Palette
With that channel still active, Choose the empty top layer called “lines”
K) Go to Edit> Fill…
L) Choose Use: Foreground Color
Mode: Normal
Opacity 100%
Hit “OK”
M) Delete your background layer.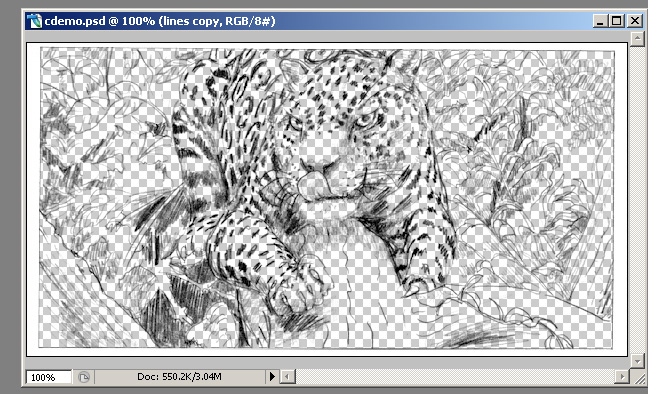
N) Convert your drawing to RGB. (or CMYK)
This leaves you with 3 basic layers to do whatever you want to:
The top “lines” layer which has your line work on it, but is translucent. You can put it into whatever layer or channel mode you want to. You can now easily do all sorts of coloring effects to these lines by locking the transparency of that layer with the “Lock Transparent Pixels” check box.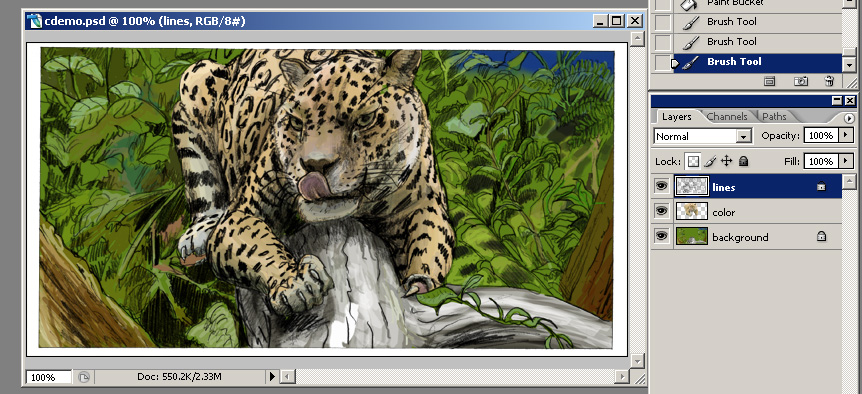
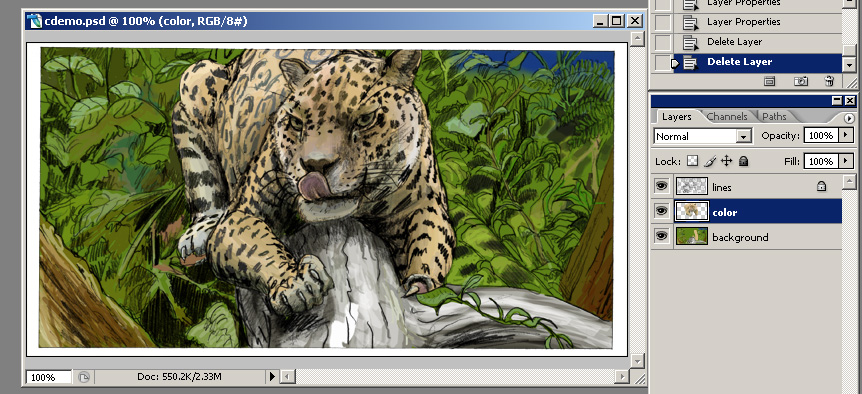
I like to add panel borders to the top lines layer.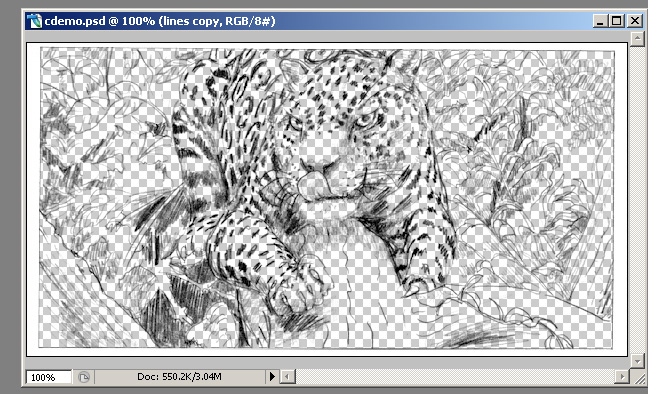
At this point you can do whatever style of coloring you want to and add or delete layers as needed.
I usually color my characters and foreground objects on the “color” layer and put in backgrounds on the “background” layer.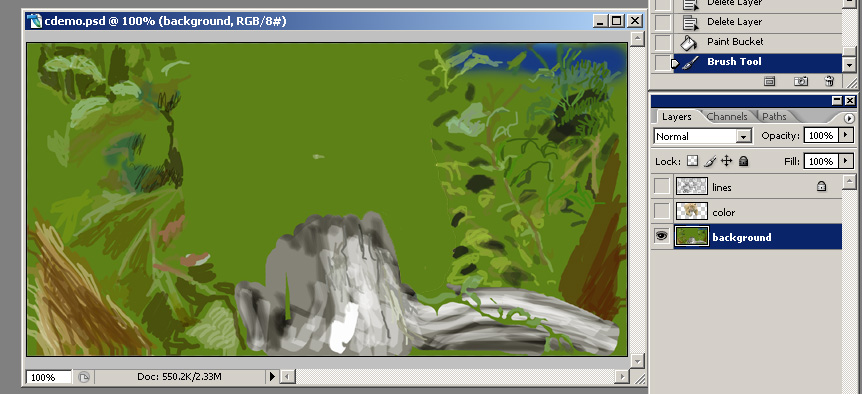
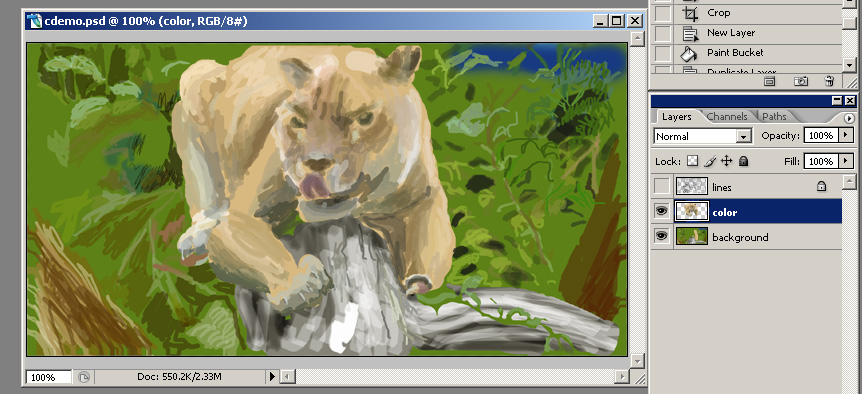
I realize that this is a lot of steps! I understand that it is a pain to do so much to every image, so save these steps into one ACTION.
In Photoshop open your Actions Palette.
choose “new action” and name it something like “line maker”.
Then press the record button at the bottom of the actions palette.
Proceed to follow steps A through N. Once you've done the steps press the “Stop” button at the bottom of the actions palette.
Now your “line maker” will be ready in Photoshop for fast conversion every time you want to color an image. Next time you can just get your line drawing the way you
want it, select “line maker” and press “Play”.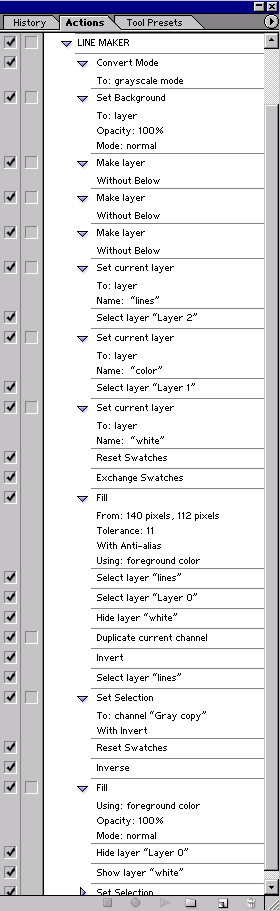
Let me know what you think!
:)
Lou
http://www.cy-boar.com
http://www.drunkduck.com/CyBoar/index.php





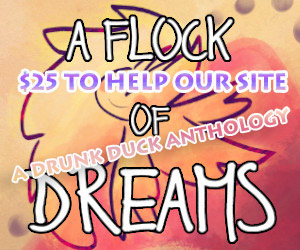
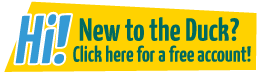
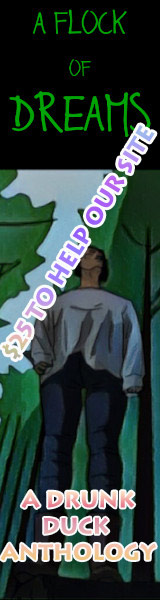
HeatherRose at 1:28PM, April 14, 2012
I'd been using masks to get similar results, but this method looks better to me. Plus, now I know how to create actions! :)