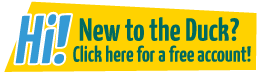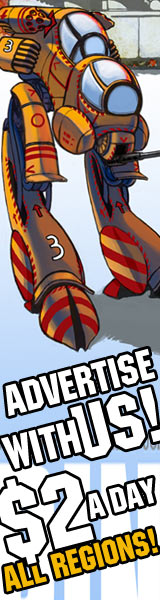Simple MS Paint Textboxes
LowResAtari at 10:58PM, Sept. 6, 2007
How to put together a simple textbox in MS paint, for those that don't have photoshop. Usually used for sprite comics.
Alright… I am constantly seeing a LOT of beginner sprite comics that have HORRIBLE textboxes, and I've not had the ability to tell anyone without taking a bunch of screenshots for each and every person.
Now that this tutorial section is up, I've got a solid place to organize everything and put it all into a single place that can easily be linked to in the future.
This is how I do my textboxes for just about EVERY comic strip before I take the strip into Fireworks, and it's also how I did it BEFORE Fireworks. In my opinion, this is the best way to do textboxes for ANYONE limited to only MS Paint.
Step 1:
Use the Text tool  to type out the text in an area BELOW your actual comic FIRST!
to type out the text in an area BELOW your actual comic FIRST!
Never ever draw a box before you type out your text in BLACK. If you draw the box first, you get the problem of what you wanted to type not fitting, whether it being too big or too small. And NEVER type the text directly onto your comic. Ever.
Suggestion: Make sure your text is large enough to be readable by those who have high screen resolution, but not too big that it takes up too much room. I usually use around 10 to 12 point font.
Step 2: Draw a normal rectangle  or rounded rectangle
or rounded rectangle  around the text
around the text
This allows you to write whatever you want, THEN worry about how big of an area it will take up. 
Also make sure that the edges of the rectangle are at least 2 to 3 pixels away from the text. Zooming in with the zoom tool  helps with this.
helps with this.
Suggestion: If you are using MS Paint, it's advisable NOT to use the Oval tool to draw your textboxes. They look very pixelated and tend to take up a LOT of space. But everyone has their own preferences.
Step 3: Recolor the background BEHIND the textbox to another color.
This is simple enough. Select the paintbucket tool  and RIGHT-CLICK a color on the color palette, then RIGHT-CLICK the area behind the textbox you're going to using.
and RIGHT-CLICK a color on the color palette, then RIGHT-CLICK the area behind the textbox you're going to using.
The right-clicking is very important for this method, and so is the color you select with the right-click. When you select a color with the right mouse button, it becomes the background color which means two things:
1. It will be the color that the eraser tool will make the image turn into when you erase it.
2. When you are selecting an area of pixels, that color will be invisible when you drag the selection away.
Suggestion: Make sure you don't use black or white. White will remove the background of the textbox, and black will remove the border.
Step 4: Use the selection tool  to select the textbox, activate draw opaque, and drag the selection to the position above the sprite you want it in.
to select the textbox, activate draw opaque, and drag the selection to the position above the sprite you want it in.
This is always the fun part to explain because some people have difficulty understanding me when I describe things.
First, use the selection tool  to select the area around the rectangle. You'll notice afterward there will be a new selector under the toolbar that looks like this:
to select the area around the rectangle. You'll notice afterward there will be a new selector under the toolbar that looks like this:
What you want to do is click the BOTTOM of those two graphics. That will turn on “draw opaque” which will make any occurance of your background/right-click color become transparent when you're dragging it around.
Now you want to drag the rectangle above whoever you plan to have using it.
Suggestion: Once you're finished with the excess space where you're doing the textboxes, you may want to get rid of it to avoid being distracted.
Step 5: Using the Line tool, draw the textbox tail.
You should probably use the zoom tool  to zoom in for this part, and zoom in, then position the visible area of the canvas to where you can see the top of the speaking sprite, and the mid area of the bottom border textbox.
to zoom in for this part, and zoom in, then position the visible area of the canvas to where you can see the top of the speaking sprite, and the mid area of the bottom border textbox.
Then use the Line tool to draw two lines that come to a point above the talking sprite (this, of course is the textbox tail).
Then left-click the white color on the pallete, and use the pencil tool  to remove the color from within the two lines of the tail.
to remove the color from within the two lines of the tail.
Zoom back out and you should be done.
Suggestion: I'd refrain from EVER using a background color in a textbox OTHER than white. It distracts the eyes and makes it difficult to read the text. Same goes for using anything other than black text unless you have a TRULY good reason.
Optional:
Some people will add gray shading to inner areas that look too pixelated, such as crooked lines and what not.
Close up example:
Finished look:
It doesn't make the biggest difference in the world, but it helps if you're looking to make something that looks a bit cleaner.
Hopefully that helps those that tend to have trouble with making decent quality textboxes using nothing but MS Paint.